If you have any further questions or if the issue persists after trying the provided methods, feel free to contact us at support@e-pxn.com
Tutorial for Testing Racing Simulator: click
PXN V9 Racing Wheel_User Manual: click
Q: How to Reset the Steering Wheel? How to Test the Steering Wheel Function?
A:Firstly, search and download the 'PXN WHEEL' application from the smartphone's application store. Allow all permissions requested during the installation process. Connect the steering wheel to the computer, open the application, select the corresponding steering wheel model, click to enter, and then choose to reset the steering wheel.
Next, you can test the functionality of the steering wheel on the computer or the application. If during the testing process, the steering wheel exhibits any abnormalities, please record a brief video demonstrating the issue and send it to us. If the steering wheel functions properly during the test, it may indicate a failure in connecting to the console or a configuration issue in the game settings that is preventing the steering wheel from working correctly.
Q1: Unable to connect the steering wheel to PS4 or experiencing disconnection while playing games on PS4.
A:Troubleshooting Steps for Steering Wheel Disconnection on PS4 (V10 V9)
1. Replace the data cable connecting the controller and the steering wheel.
2. Confirm whether the original PS4 controller is being used during operation (Note: Using pirated controllers in testing may cause disconnections).
3. Low battery levels in the original PS4 controller may lead to disconnections.
4. In PS4 settings, perform the following: Settings - Power Save Settings - Set the controller power-off time to "Do Not Turn Off."
5. On the back of the original PS4 controller, there is a reset hole. Insert a paperclip and hold for about 15 seconds. The controller will disconnect from the PS4 console. Then, use a data cable to reconnect and pair the original controller with the console before connecting it to the steering wheel.
6. Upgrade the firmware of the original PS4 controller to the latest version on the PS4 console.
7. After successfully linking the steering wheel to the PS4 console, the light bar on the PS4 controller should be turned off. If the light bar remains on after connecting the steering wheel, please reconnect and try again. Before reconnecting, ensure that the power of the original controller is turned off. Do not use the original controller after initializing, as it may cause disconnections. For V9 steering wheels, ensure the original PS4 controller is turned off before initialization. The light bar on the PS4 controller should be off after successful connecting. After successful connecting, the light bar on the PS4 controller may turn on, but customers should refrain from operating the PS4 controller.
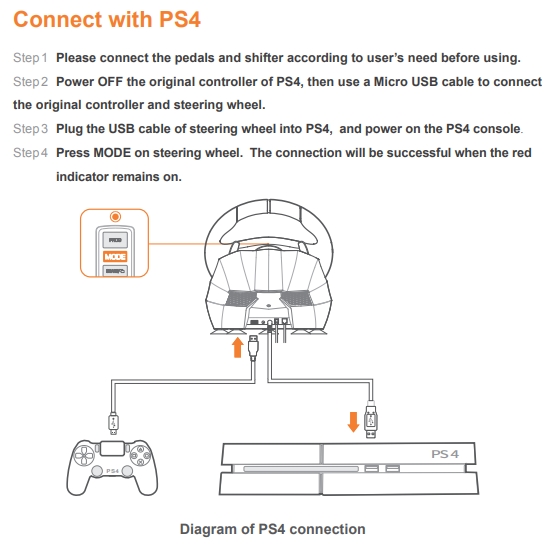
Q2: Unable to Connect the Steering Wheel to Xbox or Experiencing Anomalies While Playing Games on Xbox:
A: Test the steering wheel for functionality on your computer using the provided testing document. If all commands trigger correctly, proceed to the next step.
Tutorial for Testing Racing Simulator: click
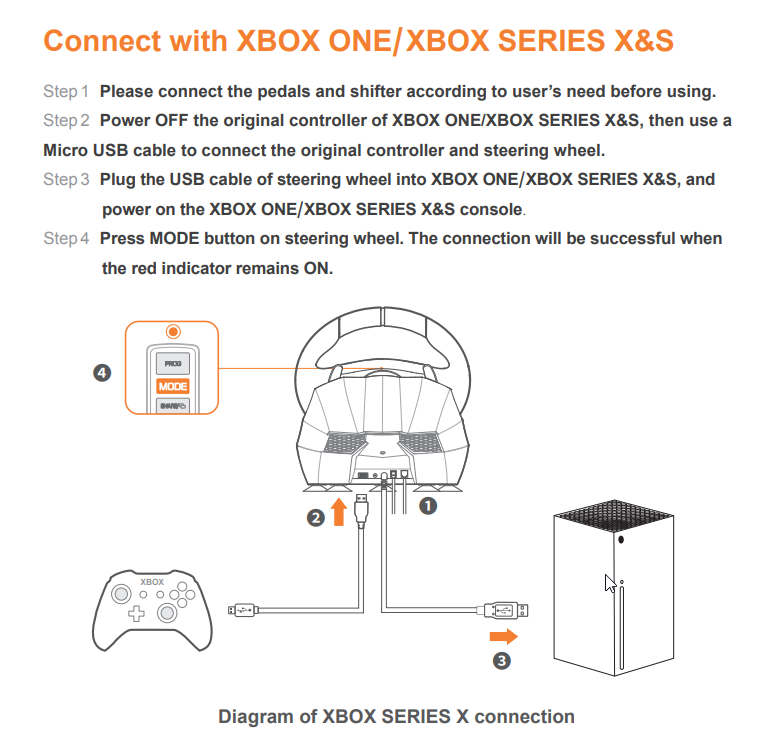
- Ensure you are using the original Xbox controller when connecting the steering wheel to the Xbox console.
- Use a data-transfer-capable cable to connect the Xbox controller to the base of the steering wheel. Try replacing another data cable if necessary.
- If the connection is still unsuccessful, remove the batteries from the original Xbox controller. Then, without installing the batteries, connect the original Xbox controller to the steering wheel.
Q3: Why can't the shifter shift into reverse gear in the game?
A: To shift into reverse gear using the shifter in the game, you need to press down the lever and push it into the 6th gear for reverse.
Q4: Why does the shifter on the steering wheel fail to function properly when it's connected to the computer?
A: This is because when the V9 steering wheel is connected to the computer, it is in the default X-input mode (controller mode). To use the shifter, you need to press and hold the MODE button on the steering wheel to switch to D-input mode (wheel mode).
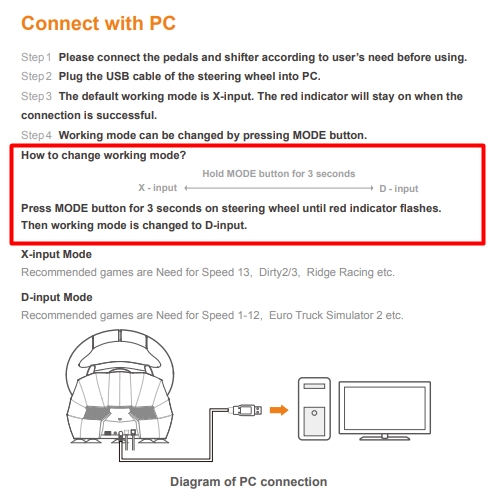
Q5: Does the V9 steering wheel support the shifter for gaming on Xbox/PS4 consoles?
A: First, it's important to know that the V9 steering wheel on Xbox/PS4 consoles has two modes.
These are the Controller Mode (X-input) and the Steering Wheel Mode (D-input).
Controller Mode (X-input) is essentially like the original controller, and since the original controller doesn't have a shifter, the shifter is not supported in Controller Mode. Even if you connect the shifter, it won't work in games.
Steering Wheel Mode (D-input) supports the shifter functionality, but for the shifter to work, the game needs to support the steering wheel mode. In most games, you may need to manually change the game's gear system from automatic to manual. Some games, like Horizon, may require additional in-game settings for the shifter to function.
Please note that on Xbox/PS4 consoles the Controller Mode has vibration feedback, while the Steering Wheel Mode does not support vibration feedback.
Q6: How to determine what input mode the steering wheel is in on the Xbox/PS4 console?
A: Please note that when on Xbox and PS4, there is no need to press and hold the mode button to switch input modes because the Xbox/PS4 console will automatically recognize the input mode based on whether the shifter is inserted into the steering wheel.
- If you want to use the wheel mode (D-input) to play games, you should insert the shifter into the back of the steering wheel before connecting it to the Xbox/PS4 console. After successfully connecting to the console, the steering wheel's left and right rotation will not have any response on the console's main screen. Only when you enter the game will the steering wheel's rotation be functional.
- For the controller mode (X-input), do not insert the shifter into the back of the steering wheel before connecting it to the Xbox/PS4 console. After connecting to the Xbox/PS4 console, you can rotate the steering wheel left and right on the Xbox/PS4 main screen to make selections. You can use this to determine the current mode of the steering wheel.
- Please note that the wheel mode does not have vibration feedback.
Q7: The values for the steering wheel pedals keep jumping on the test page, and there are values even when not stepping on the pedals?
A: You can first update the steering wheel to the latest firmware and then calibrate the steering wheel. If the issue persists after calibration, it is recommended to contact the seller for a replacement of the pedals.
Q8: After receiving the steering wheel, I found that the brake and throttle are the same function. Both pedals act as brakes or both act as the throttle?
A: If both pedals function as brakes, press and hold PROG for five seconds, then press the throttle twice in succession. If both pedals function as the throttle, press and hold PROG for five seconds, then press the brake twice in succession.
Q9: Why is my steering wheel not responding after connecting it to the computer and opening the game?
A: Most racing games support the steering wheel, but there are very few games that are not compatible with the steering wheel. The steering wheel has two modes on the computer: x-input mode and d-input mode. Most games support x-input mode, and you can operate the steering wheel by simply connecting it to the computer and opening the game without any additional steps. Some games only support d-input mode, and the steering wheel defaults to x-input mode when connected to the computer. To switch to d-input mode, press and hold the mode button for three seconds. Games like Euro Truck Simulator may require additional key settings within the game. Please refer to tutorials on Euro Truck Simulator settings, which can be found on here or YouTube.
Q10: How do I manually calibrate the steering wheel when it is not centered?
A: Steering Wheel Axis Calibration:
Step 1: Set the steering wheel gear switch to 270 degrees.
Step 2: Simultaneously press the L1, R1, L2, and R2 buttons on the steering wheel; the red indicator light will flash quickly.
Step 3: Turn the steering wheel to the left until it reaches its maximum rotation; the red indicator light will change from rapid to slow flashing. Then, return the steering wheel to the center position.
Step 4: Turn the steering wheel to the right until it reaches its maximum rotation; the red indicator light will change from rapid to slow flashing. Then, return the steering wheel to the center position.
Step 5: Sequentially press the accelerator pedal, brake pedal, and clutch pedal.
Step 6: Press the OPTIONS button; a constant illumination of the indicator light indicates a successful calibration.
Q11: Pedal Unresponsive When Playing Games Other Than Mario Kart on Nintendo Switch
A: When playing games other than Mario Kart on the Nintendo Switch, you may encounter differences in acceleration and braking settings compared to the default values in Mario Kart. To address this, please follow the programming instructions below:
- Long-press the "prog" button for 3 seconds.
- Press the acceleration or braking pedal.
- Press the corresponding acceleration or braking button in the game.
For more details, please refer to the detailed instructions in the user manual.
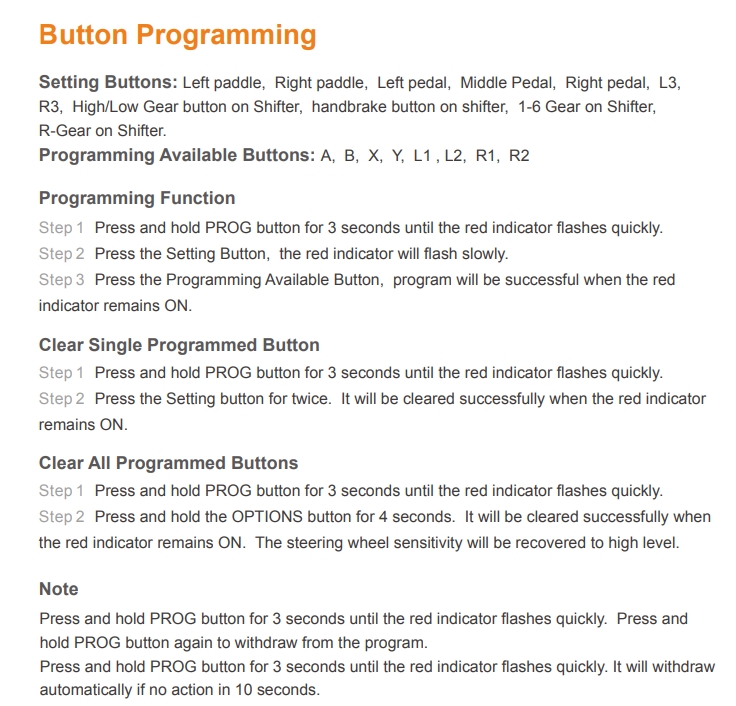
It's important to note that this is an issue that cannot be universally accommodated, as in Mario games, "A" is used for acceleration, while in other games, "R2" may be more commonly used. The pedal can only simulate one default acceleration option.
Please Note:While the PXN pedal has linear functionality, it cannot modify game attributes; it can only adapt to the game. Therefore, using the pedal is similar to using the Switch controller, where acceleration is either on or off, regardless of how much you press the pedal.